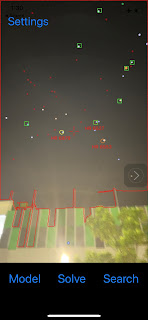AstroEdit For Android Manual
This app was created to be easy to use. This guide was written to be easy to understand. --- Top Menu --- Open: Tap leftmost icon in the top menu and select an image to process. Save your image : Once you're happy with your edits, tap the down arrow box in the top menu. You will save a new version of the original image (which won’t be changed). Help: This user guide. Slide down on screen to exist this guide. Image: Starless Display image without stars. Star Display stars image. Both Comine Starless and Star images. --- Bottom menu --- Tweak: Saturate Enhance the color. Temp Create a warmer or cooler look. Tint Alter the tint. Hue Change the image’s color. Level: Blackpoint Set the black point. Midtones Set the midTones. White Set the white point.